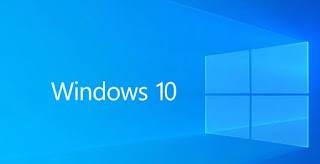Cómo abrir el menú de opciones de inicio avanzadas de Windows 10 o Windows 11 para el modo seguro y las opciones de recuperación y recuperación
Microsoft ha optimizado el ciclo de arranque del sistema operativo Windows 10 (así como Windows 11) para que la computadora pueda iniciarse más rápido en cualquier PC moderna. Este cambio dificultó el acceso al menú de inicio de su computadora y luego ingresar al Modo seguro o usar otras opciones avanzadas como Restaurar sistema o ejecutar el Modo de diagnóstico.
En la siguiente guía, te mostraremos en detalle cómo ingresar a la ejecución automática avanzada en Windows 10 y Windows 11 para que siempre pueda restaurar el sistema operativo en caso de falla de inicio, problemas relacionados con la actualización o infección de virus, sin tener que formatear de nuevo cada vez usando el DVD de instalación (que es completamente redundante en Windows 10, al menos mientras se ejecuta el inicio avanzado).
NOTA. En caso de que los métodos no conduzcan a un entorno de recuperación, es posible reinstalar la consola de recuperación de windows
LEA TAMBIÉN: ¿Cómo encender la computadora si Windows no se inicia?
Si tu computadora está completamente congelada
Si su computadora se congela al inicio, se reinicia con una pantalla azul o no continúa más allá de la pantalla del logotipo de Windows, le complacerá saber que El inicio avanzado de Windows 10 o Windows 11 aparece automáticamente cuando el inicio falla tres veces.
Si el equipo está bloqueado o aparece algún otro error al iniciar, solo tenemos que hacer clic en el botón Restablece tu computadora o fuerce el apagado y encendido de nuevo (manteniendo presionado el botón de encendido) tres veces seguidaspara iniciar inmediatamente Windows en modo de recuperación y así acceder a la pantalla de la consola de recuperación donde podemos restaurar la última configuración buena conocida o iniciar una restauración real de Windows 10/Windows 11 que solo formatea el sistema y los programas dejando intactos sus archivos personales (a menos que se indique lo contrario). especificado).
Acceso a opciones adicionales desde el escritorio
Como ya se explicó en la guía para iniciar Windows en modo seguro, en Windows 10 podemos acceder a las opciones avanzadas de inicio desde el escritorio abriendo el menú de inicio, que nos llevará a la ruta Configuración -> Actualización y seguridad -> Recuperación y, en la sección Lanzamiento avanzadopresione la tecla recargar ahora.
En Windows 11 el mismo menú se puede encontrar en Configuración > Sistema > Restablecer.
Una vez que su computadora se haya reiniciado, puede subir Solución de problemas > Opciones avanzadas encuentra todos opciones de lanzamiento avanzadasentre los cuales hay reinicie su computadora en modo seguro. Sin embargo, este método no se puede utilizar si el sistema operativo ya no se inicia correctamente, simplemente siga las instrucciones en el párrafo anterior para restaurar el sistema para que se inicie correctamente.
Más formas de ejecutar opciones avanzadas
Para iniciar su computadora en modo de inicio avanzado con Windows 10 o Windows 11 y luego poder elegir el modo seguro u otras opciones de arranque, solo puede presionar el botón tecla de apagado -> reiniciar sistema (desde el menú de inicio) mientras mantiene presionado el botón Cambio en el teclado
El mismo truco funciona en la pantalla de inicio de sesión: antes de seleccionar cualquier usuario para acceder al sistema, mantenga presionada la tecla Shift en su teclado y use la tecla inferior derecha para reiniciar su PC en modo de inicio avanzado.
Para conocer otras formas de abrir el Menú Inicio extendido, le sugerimos que lea nuestra guía. cómo iniciar la consola de recuperación de windows 10 y windows 11.
Análisis avanzado de la pantalla de carga
Hay cuatro botones en la pantalla de inicio extendida.que también se ve en la imagen de abajo.
La primera tecla en la parte superior izquierda se usa para continuar con el inicio normal de Windows 10/Windows 11, la segunda en la parte superior derecha se usa para apagar la PC, la tecla del centro a la izquierda le permite iniciar la unidad de recuperación y la tecla más es importante, sin duda Solución de problemas que contiene Opciones avanzadas.
Aquí puede utilizar varios herramientas para solucionar automáticamente los problemas de iniciodetrás restaurar la configuración anterior del sistemadetrás Descargar copia de seguridad de la imagen del sistemadetrás cambiar las opciones de arranque (que se usa para ingresar al modo seguro) para abrir las opciones UEFI BIOS para volver a una versión anterior y luego otras opciones de recuperación que incluyen línea de comandodesde el que puedes guardar archivos o cambiar la configuración del sistema (tendrás que buscar un manual específico según el error que se produzca).
LEA TAMBIÉN: Si Windows no se inicia, cómo recuperar o guardar datos
recomendaciones
En comparación con los sistemas anteriores de Microsoft Windows 10 es mucho más eficiente en el manejo de problemas de inicio., gracias a la presencia de una pantalla de opciones avanzadas que se puede descargar de forma limpia y separada de los archivos principales de Windows, para que siempre puedas acceder a ellos incluso en caso de problemas graves con una infección de malware, un controlador dañado o una actualización fallida. Desde esta pantalla, también podemos restaurar Windows 10 a su configuración original o usar la última configuración conocida de trabajo, tal como se hacía antes desde el menú de opciones avanzadas de Windows 7 (donde había que presionar rápidamente la tecla F8 para acceder a la pantalla). ) .
Para aprender a restaurar Windows 10, podemos confiar en nuestros artículos. Cómo restablecer Windows 10 (Reiniciar PC) y Haga que su computadora vuelva a estar como nueva sin reinstalar Windows.
Si no se muestra el inicio avanzado, Windows 10 está dañado y solo se puede reparar con un formato; para continuar, simplemente lea nuestra guía Cómo formatear Windows 10 o Windows 11.
¿Problemas o dudas? Te ayudamos
Si quieres estar al día, suscríbete a nuestra newsletter y síguenos en Instagram. Si quieres recibir soporte para cualquier duda o problema, no dude en ponerse en contacto con nosotros en [email protected].