Cómo forzar a Windows a apagar automáticamente Wi-Fi cuando detecta una conexión Ethernet activa
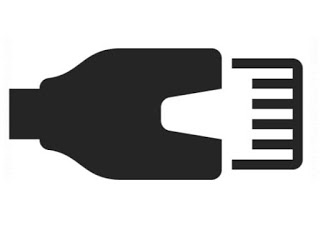
En el artículo anterior, vimos cómo forzar a Windows a usar una conexión por cable (más rápida) en lugar de inalámbrica cuando la computadora está conectada a dos conexiones.
En este caso, vemos algo diferente y quizás más útil para aquellos que en casa o en la oficina pueden tener ambas soluciones, tanto una red wifi como una conexión por cable Ethernet.
Veamos exactamente cómo asegurarse de que Windows desactive automáticamente la tarjeta de red wifi si se detecta una conexión Ethernet activa…
La primera forma de lograr este automatismo es usar su propia configuración de NIC, si está disponible.
Luego haga clic derecho en el ícono de red al lado del reloj, abra Centro de conexión de red, Prensa Cambiar la configuración del adaptador clic izquierdo derecho en conexión wifi, clic Propiedad y luego en el botón Melodía bajo el nombre del adaptador.
En la ventana que se abre, haga clic en Avanzado y busque en varias propiedades si hay una entrada que dice algo como: Desconectar cuando esté cableado …
Si lo hay, seleccione la propiedad y luego cambie el valor en el siguiente menú colocándolo en Experto o encender…
Esta opción Asegúrese de que la tarjeta Wi-Fi esté desactivada cuando la computadora esté conectada a la LAN con un cable Ethernet…
Si esta opción no está disponible, hay de otra manera…
Se llama al script de Powershell Administrador de WLAN, publicado en el sitio web technet de Microsoft…
Luego descarga el archivo WLAnManager.zip y descomprímalo en una carpeta.
Powershell ya está incluido en Windows 8 y Windows 10, pero se puede instalar si no está presente en Windows 7.
Para todos los detalles, me refiero al artículo sobre las diferencias entre Powershell y la línea de comandos.
Para instalar el script Es necesario abrir Powershell encuéntrelo en el menú de inicio y ejecútelo haciendo clic derecho sobre él y seleccionando Ejecutar como administrador…
Abra la carpeta donde se encuentra el archivo WLANManager.ps1 haga clic con el botón derecho en la ruta de la carpeta en la parte superior (debajo del botón Examinar), seleccione Copiar.
En Powershell escribir discos compactos, pega la ruta y haz clic Entrar…
Estamos en la carpeta donde se encuentra el archivo. ps1…
Ahora ejecuta el comando:
política de ejecución firmada de forma remota
Esto es necesario para autorizar la instalación de scripts externos y hacer clic T. confirmar.
Si eso no funciona, busque en el menú Inicio “Política de grupo“y haga clic en él.
Levantar Configuración del equipo> Plantillas administrativas> Componentes de Windows> Windows Powershell> Habilitar ejecución de scripts…
haga clic en “Habilitado” y luego, a continuación, en Criterios de ejecución elegir Todos los guiones…
Haga clic en Aceptar y luego en Aplicar.
En Powershell, finalmente ejecute el comando:
… WLANManager.ps1 -Instalar: Sistema
Confirme dos veces presionando la tecla especificada e instale el script.
En este momento, El Wi-Fi se desactivará automáticamente cuando la computadora se conecte a Internet a través de un cable Ethernet y se active automáticamente cuando se desconecte.…
¿Problemas o dudas? Te ayudamos
Si quieres estar al día, suscríbete a nuestra newsletter y síguenos en Instagram. Si quieres recibir soporte para cualquier duda o problema, no dude en ponerse en contacto con nosotros en [email protected].

