Use el Administrador de tareas de Chrome para detener los procesos o extensiones que ocupan mucha memoria cuando se ralentiza o se congela.
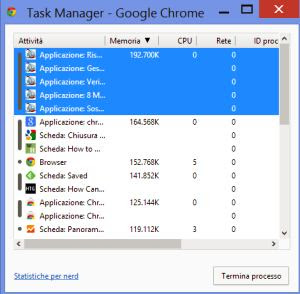
En una PC con Windows, cuando tiene muchos programas abiertos y ejecutándose, puede ir al administrador de tareas para ver cuáles ocupan la mayor cantidad de memoria o CPU.
en cromo Es casi lo mismo tener un administrador de tareas donde sea posible verifique qué pestaña y qué complemento o extensión está ocupando la mayor cantidad de memoriacon una oportunidad paralo si quieres recuperar ese recuerdo.
Si observa el Administrador de tareas de Windows, es bastante difícil saber qué pestaña de Chrome está consumiendo toda esa memoria.
LEA TAMBIÉN: ¿Problemas de memoria en Chrome? Soluciones
Se abrirá el Administrador de tareas de Chrome. del menú Ajustesmoviendo el ratón a Otras herramientas o pulsando las teclas Mayús-Esc juntos.
Aquellos que usan Chrome con una gran cantidad de pestañas abiertas deben comunicarse con el Administrador de tareas de Chrome en lugar del Administrador de tareas de Windows para liberar memoria en la computadora.
Desde el Administrador de tareas de Chromehaga clic en la columna de memoria para ordenar las actividades, seleccione la página web que ocupa más y luego haga clic en Proceso finalizado.
Lo bueno es que la pestaña no se cierra, solo acabado.
Si desea reabrir este sitio o esta página web, puede hacer clic en esta pestaña y luego hacer clic en el botón Actualizar (el de arriba con la flecha redonda).
El Administrador de tareas de Chrome también es muy útil para cerrar pestañas que están atascadas, que no responden o que han abierto páginas web maliciosas, extrañas o llenas de publicidad.
Si desea obtener más información sobre los procesos activos en Chrome, puede abrir una pestaña en la página chrome://redireccionar memoria/ y ver todos los procesos abiertos (pestañas, complementos, extensiones, etc.) usando su memoria.
También se puede acceder a esta página desde el Administrador de tareas de Chrome haciendo clic en el enlace “estadísticas para nerds“.
LEA TAMBIÉN: Suspender pestañas inactivas de Chrome para ahorrar memoria
¿Problemas o dudas? Te ayudamos
Si quieres estar al día, suscríbete a nuestra newsletter y síguenos en Instagram. Si quieres recibir soporte para cualquier duda o problema, no dude en ponerse en contacto con nosotros en [email protected].
