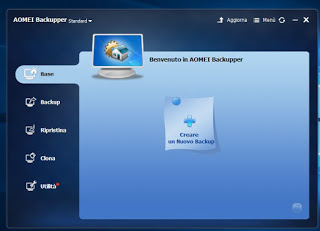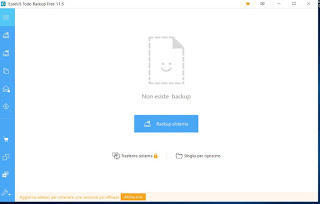Para transferir el sistema operativo y los programas de una PC a otra, descubramos el mejor software de clonación de discos duros y unidades de estado sólido.

Windows tiene un buen programa de respaldo para crear una imagen del sistema que luego se puede restaurar, pero la clonación del disco es una operación mucho más compleja que debe realizarse con programas especiales.
La copia de seguridad clásica aún necesita ser restaurada, pero si ejecutamos clonando un disco, se replica perfectamente y en la misma computadora, puede reemplazar el disco duro antiguo por uno nuevo simplemente quitando el disco antiguo.
Averigüemos en esta guía. cómo clonar un disco duro en otro disco, tanto mecánicas (discos duros antiguos) como nuevas unidades de estado sólido (más rápidas).
LEER TAMBIÉN -> Las mejores unidades SSD para que su PC funcione rápidamente
uno) ¿Es mejor hacer una copia de seguridad o clonar un disco?
La clonación de discos es, por supuesto, también una excelente manera de crear una copia de seguridad completa de todos los datos y configuraciones del entorno de trabajo, que se puede restaurar en el momento adecuado. En comparación con la copia de seguridad, el disco clonado está listo para funcionar inmediatamente: Simplemente conéctelo a la PC de apagado defectuoso, desconecte el cable SATA de la unidad anterior y conéctelo a la unidad clonada.
Si la clonación es exitosa, el equipo iniciará Windows desde el día que hicimos la clonación, superando así cualquier posible problema con la instalación original (virus, mal funcionamiento, pérdida de datos, etc.) que ocurriera en los días siguientes. clonación.
Clonar disco, por lo que es útil guardar copia completa del sistema operativo y poder reinstalarlo rápidamente si algo sale mal sin tener que pasar horas restaurando la copia de seguridad.
Es por su conveniencia que recomendamos mantener un disco duro separado solo para clonar y actualizarlo al menos una vez al mes para que siempre pueda conectar el disco y aprovechar el sistema clonado.
Evidentemente, la clonación también es útil si necesitamos pasar de un disco antiguo a uno nuevo (actualización de hardware del sistema): en este caso solo debemos tener cuidado de comprobar si el espacio que ocupa el disco antiguo es compatible. con el espacio disponible en la nueva unidad (especialmente si pasamos de una unidad mecánica a una SSD).
2) AOMEI Backupper
Uno de los mejores programas gratuitos que podemos utilizar para clonar discos directamente desde Windows es AOMEI Backupper, disponible para descargar aquí -> AOMEI Backupper…
Después de la instalación en el sistema (solo unos pocos clics para comenzar de inmediato), abrimos el programa AOMEI Backupper haciendo clic en su icono y en la interfaz principal del software, haga clic en el elemento Clon presente en el lateral.
En la nueva sección que se abre, haga clic en el botón Disco de copiapara hacer una copia exacta de cada parte del disco (incluidas todas las particiones y el sistema de arranque).
Aparecerá una nueva pantalla donde necesitaremos seleccionar el disco de origen (el que necesita ser clonado); seleccione el disco deseado entre los disponibles en la computadora, luego haga clic en Adelante…
Ahora el programa nos permitirá seleccionar el disco de destino, es decir, aquel al que se realizará la clonación; asegúrese de seleccionar el disco correcto (que debe tener una capacidad igual o mayor que el disco que desea clonar) y haga clic nuevamente Adelante…
Antes de continuar, aparecerá la última pantalla: desde aquí podemos hacer clic directamente en el botón Clon si las dos unidades son idénticas desde el punto de vista tecnológico (unidad mecánica a mecánica, SSD a SSD); si en cambio clonamos un disco mecánico a un SSD, recomendamos activar la voz Alinear partición para optimizar para SSD para hacer la clonación más eficiente (dada la diferente naturaleza de los dos discos).
Después de haber presionado el botón Clonar, podemos relajarnos y esperar el final del proceso: la duración depende de la velocidad de lectura y escritura de los dos discos (en el caso de un SSD, esto será bastante rápido).
Al final, podemos apagar la PC y desconectar la unidad en la que se clonó (si la vamos a usar como respaldo), o desconectar la unidad anterior para usar solo la nueva (en caso de una actualización de hardware). .
3) EaseUS Todo Backup Gratis
Una buena alternativa a AOMEI Backupper para la clonación de discos es Copia de seguridad simple de Todo Gratis, disponible para descargar aquí -> EaseUS Todo Backup Gratis…
Instalado este programa en nuestra computadora con Windows, todo lo que tenemos que hacer es hacer clic en el ícono en la esquina inferior derecha Clon, está presente en la barra lateral (el icono puede ser difícil de ver si hacemos clic en el icono con tres líneas horizontales en la parte superior derecha).
Se abrirá una nueva ventana en la que necesitaremos hacer clic en el disco que vamos a clonar (denotado como Disco duro 0 si esta es la primera unidad conectada a la PC) y luego presione Adelante…
En la pantalla que ahora aparecerá, necesitaremos seleccionar el disco que albergará la clonación haciendo clic en Disco duro 1 (u otra numeración asignada por el sistema, si hay más discos).
Verificamos que esté seleccionado el disco correcto y que haya suficiente espacio en él, luego hacemos clic en Adelante y finalmente en Continuar…
Si estamos clonando de un disco mecánico a un SSD, antes de hacer clic en Siguiente en la pantalla anterior, hacemos clic en Ajustes avanzados abajo a la izquierda y enciende tu voz Optimizar para SSDpara realizar una clonación eficiente.
La clonación será rápida, solo espere hasta que finalice el proceso para apagar la PC y restaurar el disco que aloja la clonación (o quitar el disco antiguo y dejar solo el nuevo).
4) Alternativas de clonación de disco
En esta guía, te hemos mostrado los que consideramos los programas más fáciles de clonar un disco en otro disco, sin problemas y sin sorpresas.
Dado que se trata de programas GUI, cualquiera puede utilizarlos fácilmente y el resultado es muy bueno.
Además de estos programas, también existen Live CD, que son programas que se pueden reproducir en un entorno de escritorio independiente de Windows y que se pueden cargar con un reproductor o grabadora de DVD.
Son útiles si no queremos trabajar dentro de Windows, pero son mucho más difíciles de usar (ya que a menudo están basados en Linux y usan diferentes accesos directos y procedimientos).
En otro artículo, ya hemos enumerado algunos de el mejor software gratuito de clonación de discos y hacer una copia completa; destaca entre ellos CloneZilla es un Magia dividida que son ciertamente muy efectivos, pero difíciles de usar para usuarios no profesionales.
Para hacer esto, recomendamos usar solo AOMEI Backupper o EaseUS Todo Backup Free para clonar unidades domésticas, ya que funcionan muy bien y son realmente accesibles para todos.
¿Problemas o dudas? Te ayudamos
Si quieres estar al día, suscríbete a nuestra newsletter y síguenos en Instagram. Si quieres recibir soporte para cualquier duda o problema, no dude en ponerse en contacto con nosotros en [email protected].